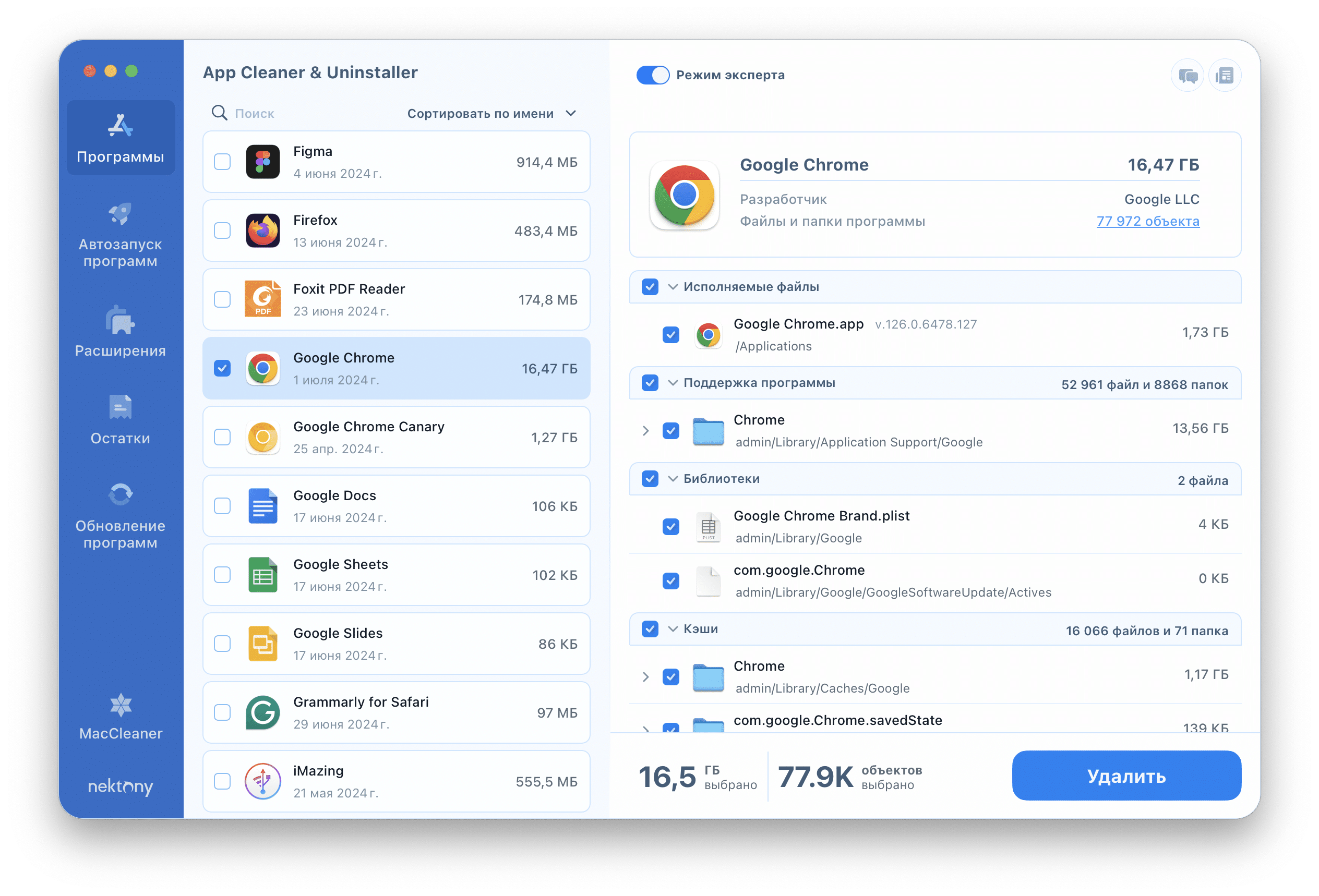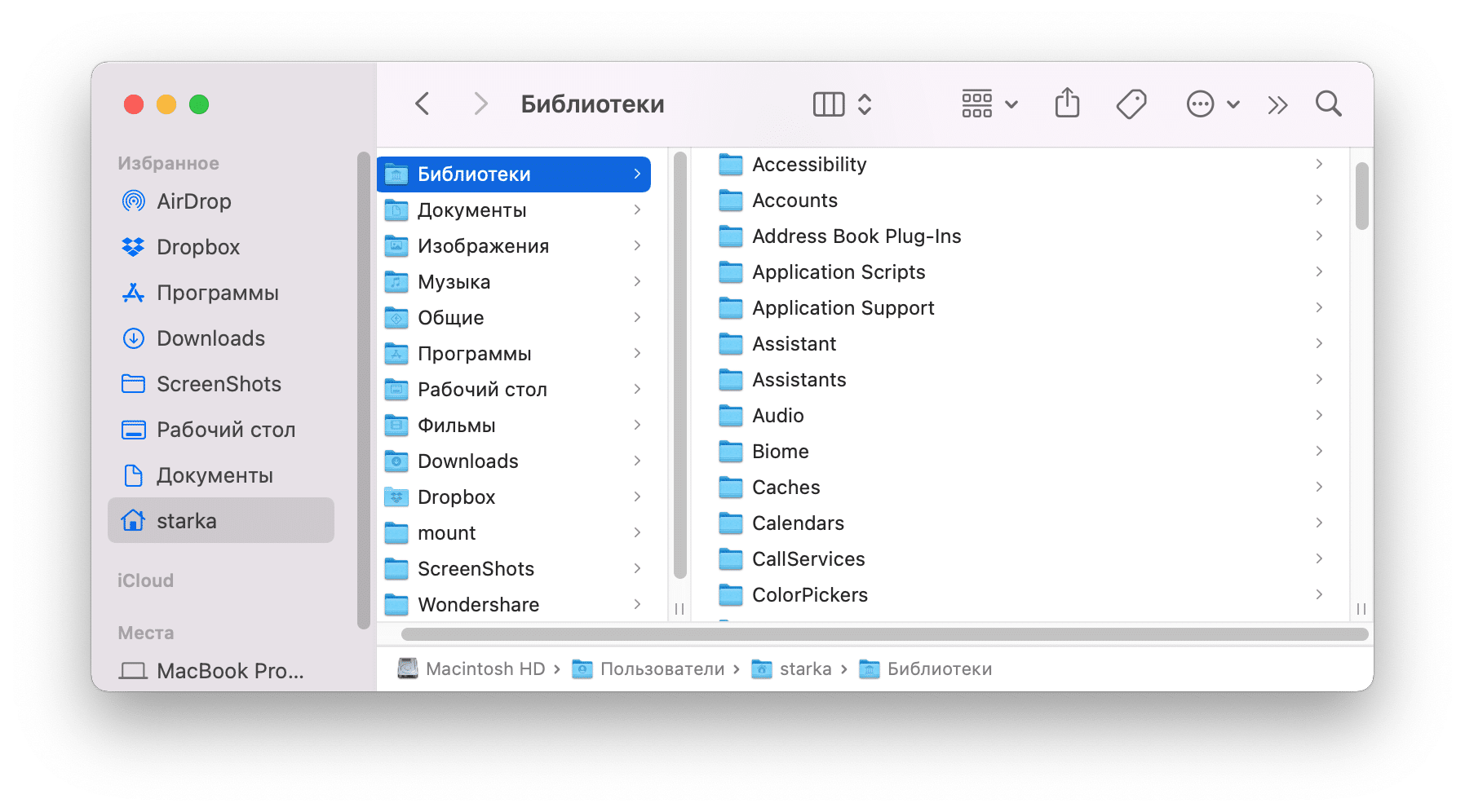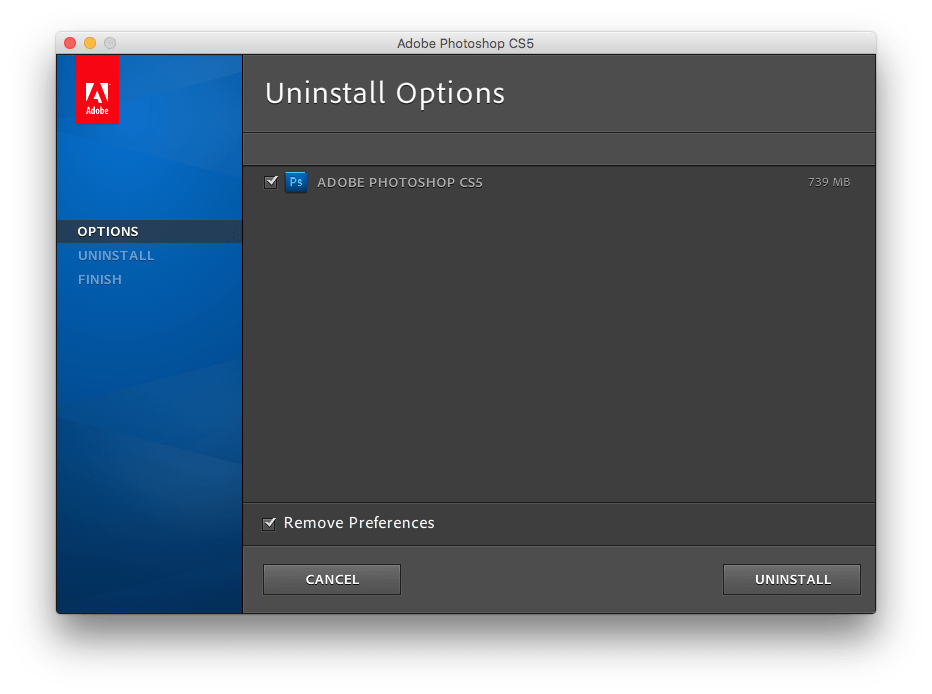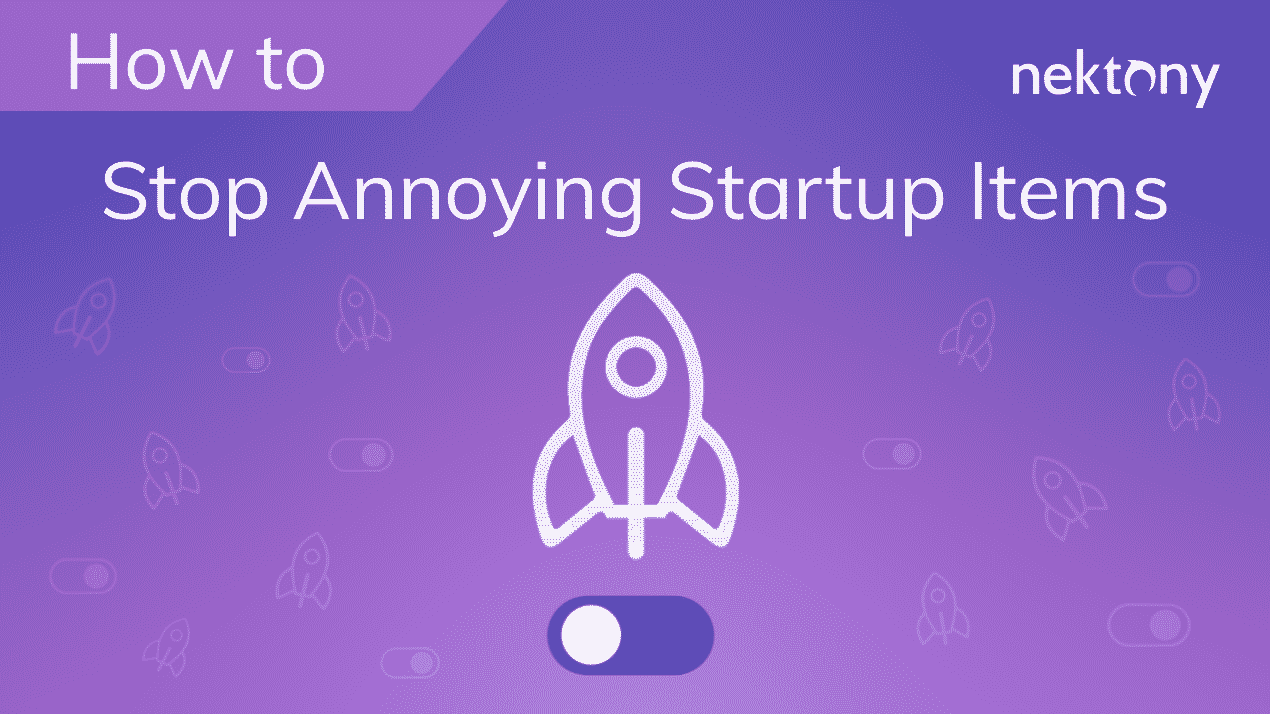Если вы удаляете программы на Mac просто переместив их в Корзину, их служебные файлы остаются на вашем компьютере. В результате у вас накапливаются гигабайты бесполезных файлов, которые занимаю место на жестком диске. В этой статье мы расскажем четыре способа как правильно и полностью удалить приложения на Mac.
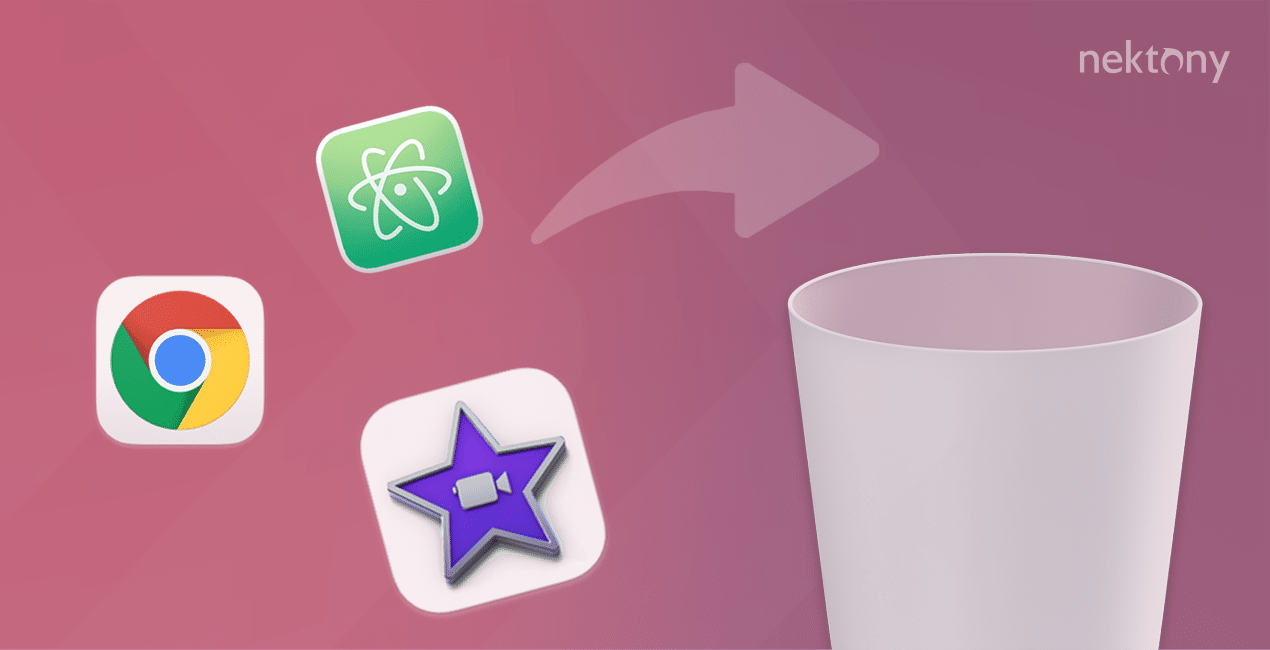
Содержание:
2. Удаление программ с помощью стороннего деинсталлятора.
3. Ручной способ удаления приложений.
4. Удаление программ с помощью нативного деинсталлятора.
5. Удаление программ с помощью Терминала.
6. Как удалить программы панели настроек.
7. Как удалить приложения которые не удаляются.
8. Как удалить приложения загруженные из App Store.
Сравнение способов деинсталляции на Mac
| Cторонний деинсталлятор | Ручное удаление | Нативный деинсталлятор | |
|---|---|---|---|
| Цена | Платно | Бесплатно | Бесплатно |
| Поддержка приложений | 1000+ | Вручную для каждого приложения | 1 приложение |
| Затраченное время |
Быстро |
Средне |
Быстро |
| Требования по знаниям | Не требует экспертных знаний macOS | Необходимо понимание системы директорий системных файлов и папок в системе macOS | Не требует экспертных знаний macOS |
| Надежность | Находит абсолютно все служебные файлы и остатки приложений | Нет гарантий полного удаления программы. | Приложения могут оставлять свои расширения для установки приложения заново |
Самый простой способ как удалить программы на Mac
Самый быстрый способ удаления программ на Mac – с помощью специальных деинсталляторов, например App Cleaner & Uninstaller.
App Cleaner & Uninstaller – это программа, которая разработана специально для полного удаления программ на Mac компьютере. Она простая в использовании и позволяет удалять приложения всего в несколько кликов. Программа поддерживает более 1000 Mac приложений и находит все их сервисные файлы. Кроме того, у нее есть дополнительные функции, которые позволяют делать сброс настроек, находить и удалять поврежденные служебные файлы, а также управлять пользовательскими и системными расширениями.
Как удалить программы с помощью App Cleaner & Uninstaller:
- Скачайте и запустите App Cleaner & Uninstaller.
- В левом столбце выберите ненужное приложение.
- Нажмите на кнопку Удалить.
- Подтвердите деинсталляцию.
Видео: Как удалить программы с помощью деинсталлятора
Как удалить приложения на Mac ручным способом
Удалять приложения с Mac полностью можно также вручную. Но рекомендуем этот способ использовать только тем Маководам, которые понимают как устроена система каталогов macOS. Также учтите, что это способ требует больше затрат по времени и особой внимательности, чтобы не удалить ничего лишнего.
Если вы новый пользователь Mac, мы настоятельно рекомендуем сначала почитать о скрытой папке Библиотеки, а затем только использовать это руководство. Пожалуйста, будьте осторожны, чтобы случайно не удалить важные системные файлы с вашего компьютера. Это может повредить работу системы macOS.
Шаги для ручной деинсталляции программ на Mac:
- Откройте Finder → перейдите в папку Applications.
- Перетащите ненужную программу в Корзину.
- Теперь вам нужно удалить его служебные файлы. Они хранятся в папке Библиотеки. По умолчанию эта папка скрытая. Чтобы открыть ее, зажмите Command+Shift+G и в поле поиска введите ~/Библиотеки. Нажмите Enter (Return).
- Вам откроется папка Библиотеки. В ней проверьте подпапки на наличие остатков удаленного приложения. Вот список папок, где обычно система хранит служебные файлы:
- ~/Библиотеки/Application Support
- ~/Библиотеки/Caches
- ~/Библиотеки/Logs
- ~/Библиотеки/Preferences
- ~/Библиотеки/Containers
- ~/Библиотеки/Cookies
- Удалив все файлы-остатки, не забудьте очистить Корзину.
Как удалить программу используя нативный деинсталлятор
Некоторые разработчики предоставляют деинсталляторы для своих приложений. Эти деинсталляторы предназначены только для удаления самого приложения и не могут быть использованы для других программ. Чаще всего это относится к приложениям, скаченных напрямую с сайта разработчика, и которым требуются специальные настройки и драйверы.
Обычно встроенные программы деинсталляции должны храниться в папке Приложения в Finder, и они не отображаются в Launchpad. Если у вашего приложения есть такой деинсталлятор, попробуйте найти его в Finder (или используйте Spotlight) → запустите его → следуйте инструкциям в процессе удаления.
Посмотрите на пример ниже. Вот как выглядит деинсталлятор для Adobe Photoshop. Разные приложения имеют свои разные деинсталляторы, интерфейс окна и шаги по удалению.
Может случиться так, что вы случайно удалили деинсталлятор. В этом случае вы можете проверить веб-сайт разработчика и скачать его заново. Если по каким-либо причинам вам не удается, воспользуйтесь одним из 2 способов удаления программ с Mac, о которых мы рассказали выше, используйте App Cleaner & Uninstaller.
Как удалить программы на Mac с помощью Терминала
Терминал – это стандартное Mac приложение, которое позволяет вам взаимодействовать с базовой операционной системой Unix через интерфейс командной строки. Удаление приложений на Mac с помощью приложения Терминал включает следующие шаги:
- Откройте приложение Терминал, которое можно найти в папке Утилиты внутри вашей папки Приложения.
- Введите следующую команду:
- Перетащите приложение, которое вы хотите удалить, в окно Терминала.
- Нажмите клавишу Enter.
- Введите ваш пароль администратора и нажмите клавишу Enter.
sudo uninstall file://
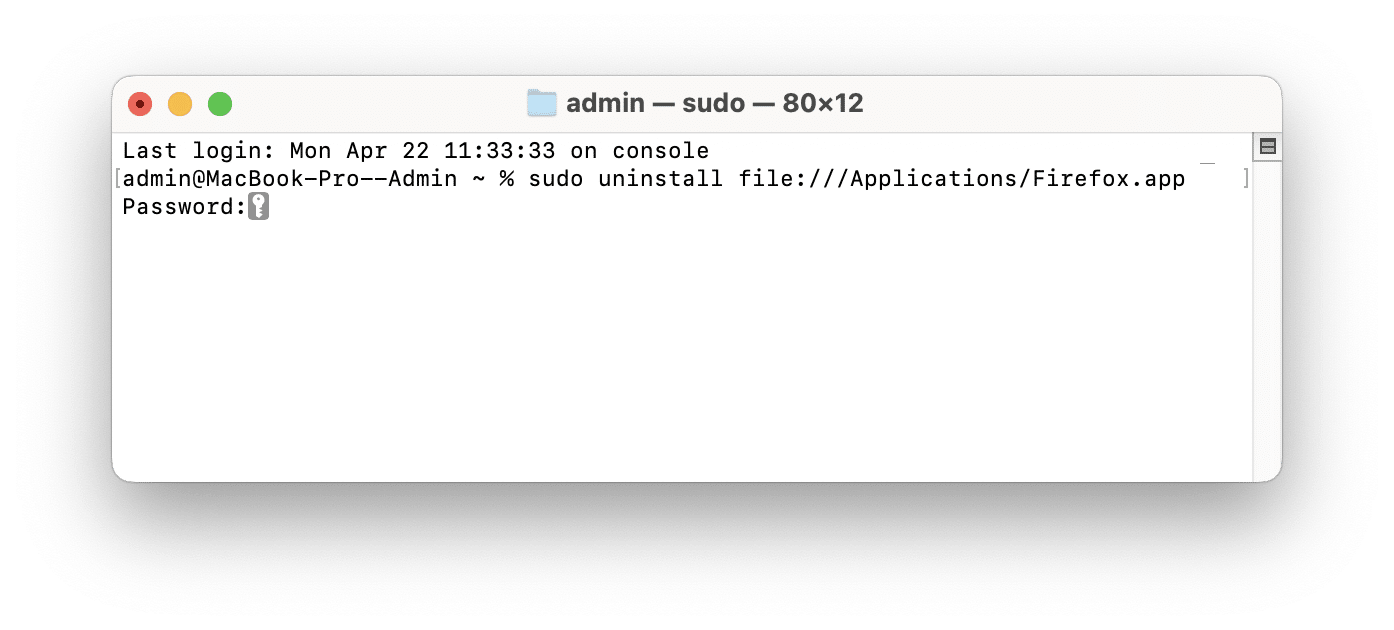
После удаления приложения вы также должны удалить его связанные служебные файлы, которые обычно находятся в папках Библиотеки внутри вашей директории пользователя.
Как удалить сторонние панели настроек
Некоторые программы добавляют свои настройки в диалоговую систему настроек. Они называются панелями предпочтений или панелями настроек. Если вы хотите удалить их, следуйте этим шага:
- Откройте Системный Настройки.
- Прокрутите вниз левую панель и найдите панель инструментов.
- Щелкните правой кнопкой мыши на иконку программы.
- Во всплывающем окне нажмите «Удалить панель настроек».
- Подтвердите удаление, вводя пароль администратора.
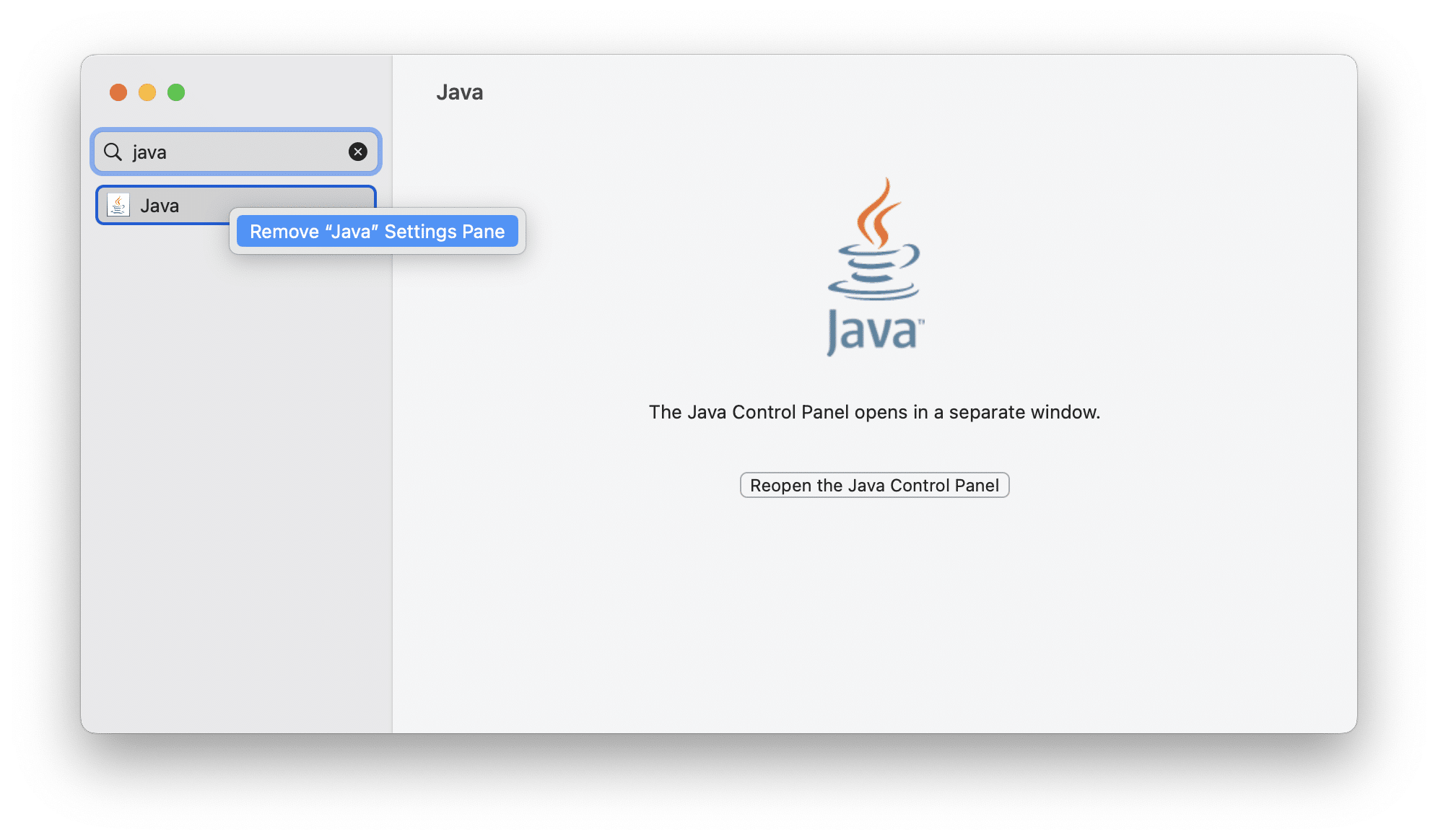
Как удалить приложения которые не удаляются
По умолчанию Apple не позволяет удалять предустановленные приложения. Попытка удалить их может повредить вашу систему. Если вы хотите удалить сторонние приложения, которые не удаляются, попробуйте сначала принудительно завершить их, закрыть все связанные процессы, работающие в системном фоне, и перезапустить Mac.
Как удалить приложения загруженные из App Store
Перед началом процесса удаления приложений, загруженных из App Store, отмените все подписки на них. Для этого откройте App Store → нажмите на свое имя на боковой панели → найдите приложение, которое хотите удалить → нажмите на значок с тремя точками рядом со значком → выберите Удалить приложение. Затем подтвердите удаление.
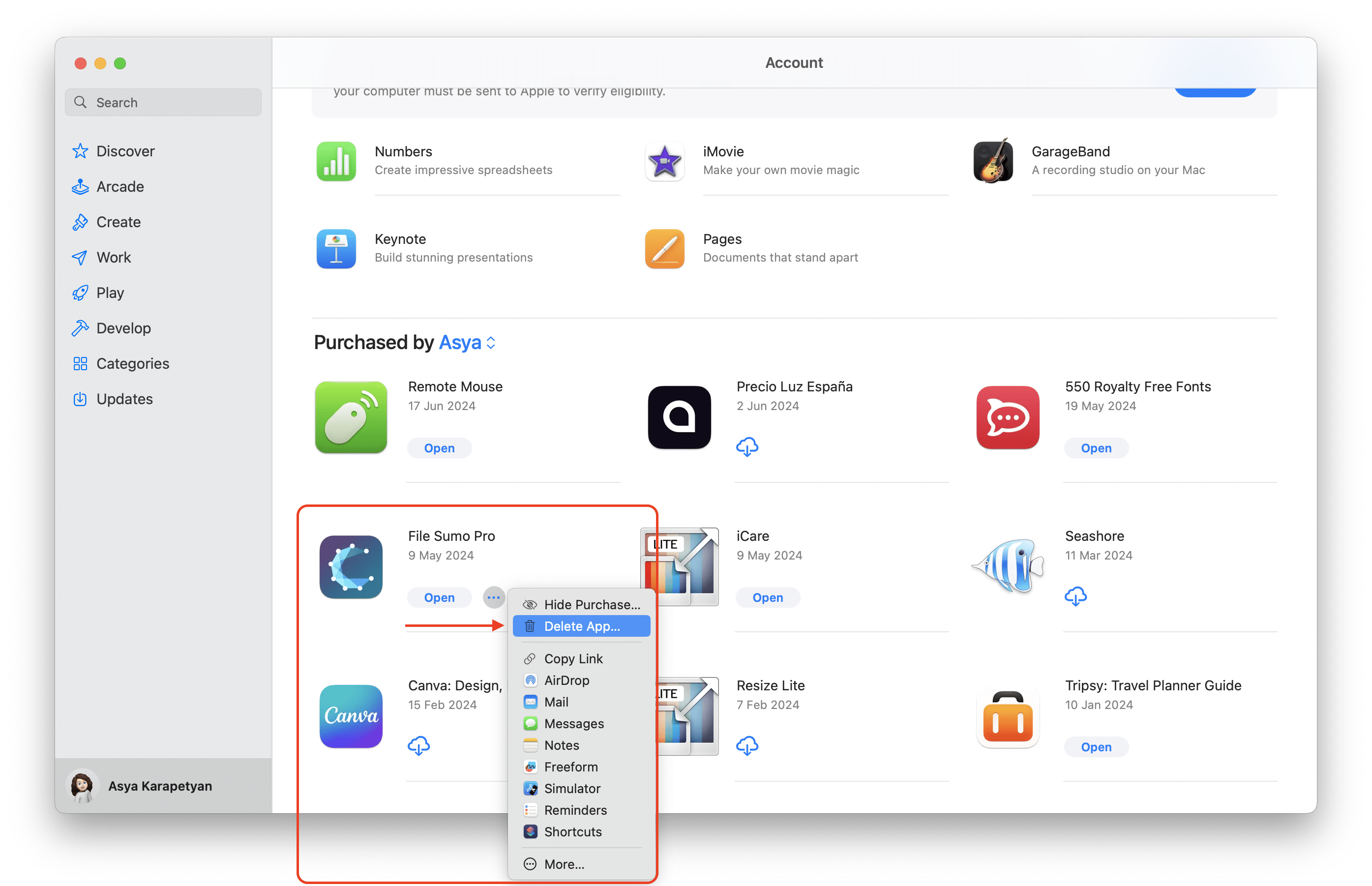
Заключение
Когда вы перетаскиваете значок приложения в корзину, на вашем Mac могут остаться мегабайты мусорных файлов в скрытых папках. Чтобы полностью избавиться от программ, вам придется найти все их связанные файлы и также удалить их. Хотя ручное удаление через Finder бесплатно, оно может оставить после себя остаточные файлы. Использование сторонних инструментов для удаления, таких как App Cleaner & Uninstaller, гарантирует тщательный и быстрый процесс удаления, устраняя связанные файлы и оптимизируя производительность системы.